বর্তমান সময়ে কম্পিউটারের মাধ্যমে সহজে ব্যবসায়ীক প্রতিষ্ঠান, স্কুল প্রতিষ্ঠান ও সরকারি এবং বেসরকারি সকল জায়গাই হিসাব নিকাশের কাজের জন্য Microsoft Excel প্রোগ্রামের প্রয়োজন পড়ে। যদিও এইরকম আরো অনেক ধরনের প্রোগ্রাম রয়েছে। কিন্তু বিশ্বব্যাপি হিসাব নিকাশের জন্য এই প্রোগ্রামটিই বেশ জনপ্রিয়। কম্পিউটারের মাধ্যমে যারা হিসাব নিকাশ করতে এই প্রোগ্রামটি ব্যবহার করে থাকেন তারা হয়তো লক্ষ্য করবেন যে, মাইক্রোসফট এক্সেল প্রোগ্রামটি ওপেন করার পর আমাদের মাউসের কার্সারটি স্থান বেদে তার রূপ পরিবর্তন করে থাকে। অর্থাৎ এক্সেল প্রোগ্রামটির মধ্যে আপনি যখন আপনার মাউসের কার্সারটি বিভিন্ন জায়গা স্থানান্তর করবেন তখন কার্সারের আইকন দেখবেন পরিবর্তন হয়ে গেছে। আর এই যে কার্সারের আইকনের পরিবর্তন হলো এই প্রত্যেকটি আইকনের আলাদা আলাদা নাম রয়েছে। আমরা অনেকেই আছি এক্সেল পন্ডিত কিন্তু এই সাধারণ বিষয়গুলির নাম এবং কাজের বিস্তারিত তথ্য জানি না। এখন আপনি যদি না জেনে থাকেন তাহলে চিন্তার কোন কারণ নেই। কারণ আপনাকে এই বিষয়ে জানানোর জন্যই আমার আজকের এই পোস্ট।
মাইক্রোসফট এক্সেলে স্থান বেদে মূলত মাউসের কার্সারের রূপ বা আইকন ০৮ ধরনের হয়ে থাকে। তবে সর্বমোট ১০টি হয়ে থাকে। এই ১০টির নাম এবং কাজের বিস্তারিত তথ্য আমরা নিচ থেকে স্ক্রিনশট আকারে দেখে নিব।

General Select: উপরের স্ক্রিনশটের মত মাউসের এই কার্সারের নাম হচ্ছে জেনারেল সিলেক্ট। এটি এক্সেল ওয়ার্কশিটের মধ্যে একটি সেল বা সেলের একটি পরিসর নির্বাচন করতে কাজে লাগে।
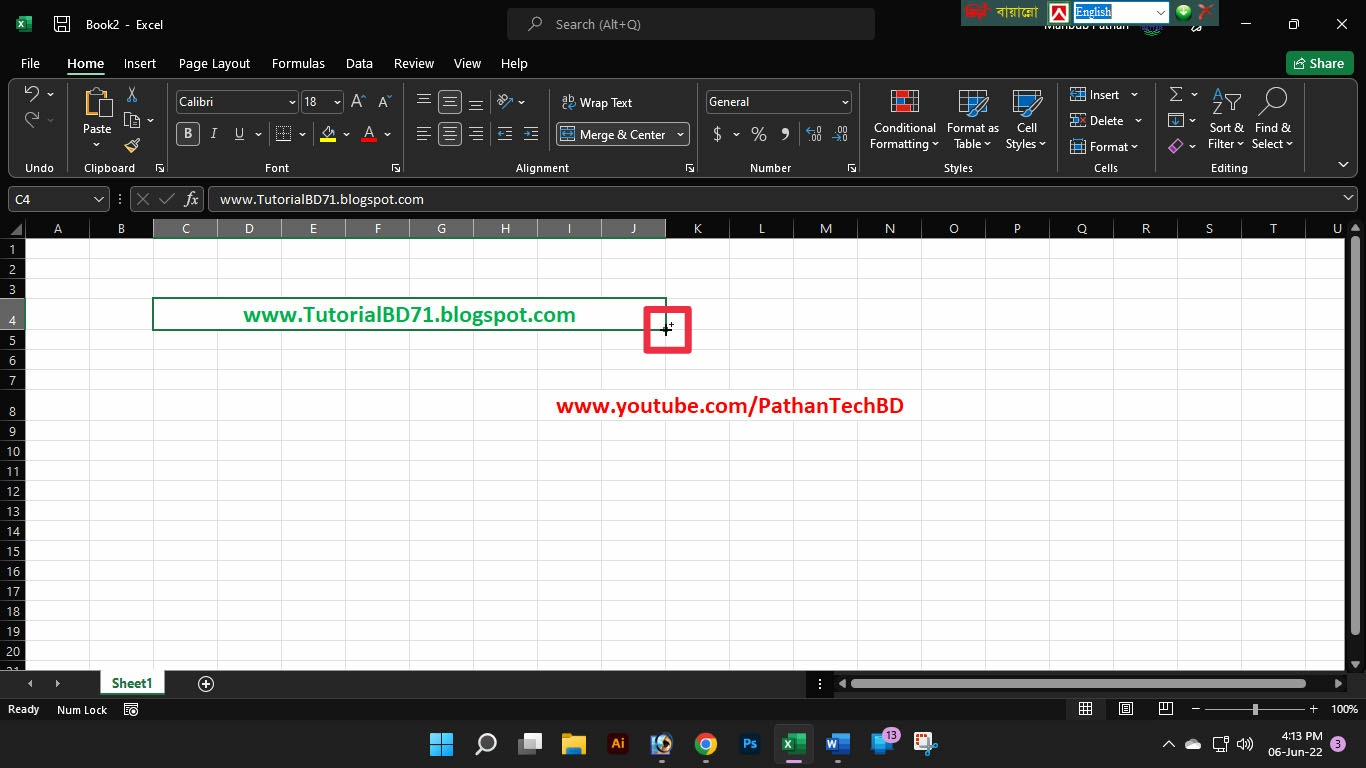
Fill Data: উপরের স্ক্রিনশটের মত মাউসের এই কার্সারের নাম হচ্ছে ফিল ডাটা। এটি আসবে যখন মাউসের কার্সার এক্সেল ওয়ার্কশিটের কোন সেলের বা ঘরের নীচের ডানদিকে নিবেন তখন ছোট যোগ চিহ্নের মত মাউসের কার্সারটি রূপ বা আইকন পরিবর্তন হবে। এটির কাজ হলো একটি সেল বা ঘরের ডেটা বা লেখাকে অন্য ঘরগুলোতে সিঙ্গেল বা সিরিজ আকারে পূরণ করা। যেমন আপনি যদি স্ক্রিনশটের মত উপরোক্ত সেল বা ঘরের https://ift.tt/bH2vWk7 লেখাটি নিচের সেল বা ঘরের মধ্যে একইভাবে লিখতে চান কোন প্রকার টাইপিং ছাড়া তাহলে তা এই মাউসের ফিল ডাটা কার্সারের মাধ্যমে তা করতে পারবেন। এছাড়াও ক্রমানুসারে বা সিরিয়াল অনুযায়ী ১,২,৩…….. এইভাবে অনেককিছু সিরিজ আকারে করতে পারবেন।

I-Beam: উপরের স্ক্রিনশটের মত মাউসের কার্সারটির নাম হচ্ছে আই-বিম। আপনি যখন এক্সেল ওয়ার্কশিটের কোন সেল বা ঘরে কিছু লিখতে যাবেন তখন সেল এর মধ্যে ডাবল ক্লিক করলে মাউসের কার্সারটির রূপ বা আইকন এমন হবে। এর কাজ হচ্ছে আপনি যখন কোন সেল বা ঘরে কিছু লিখবেন তখন ডানে বামে যদি কোন বর্ণ যুক্ত করতে বা মুছতে চান তখন এটি ডানে বামে নিয়ে তা করতে পারবেন।
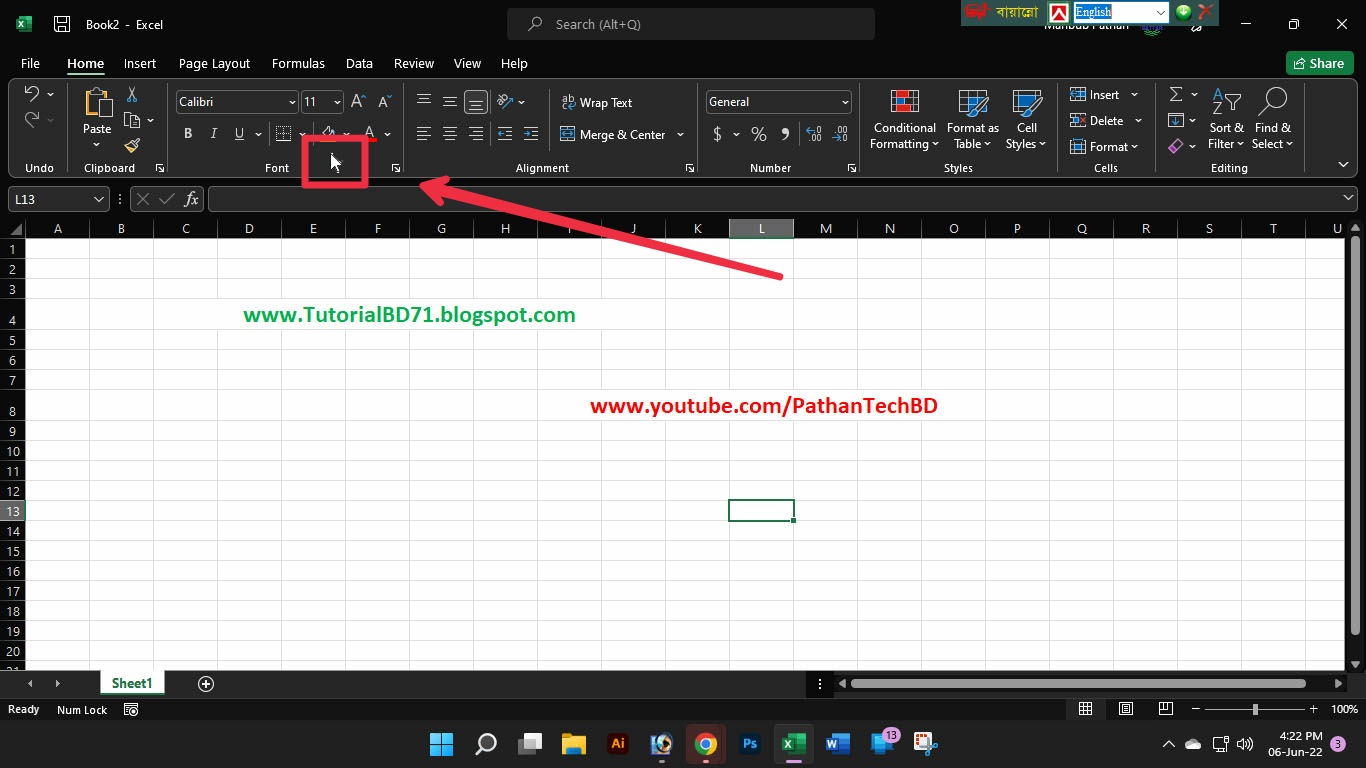
Arrow: উপরের স্ক্রিনশটের মত মাউসের কার্সারটির সাথে আমরা সবাই কমবেশী পরিচিত। তবে আমি নিশ্চিত অধিকাংশই এর নাম বলতে পারবেন না বা জানেন না। এর নাম হচ্ছে অ্যারো বা তীর। এটি এক্সেলের মেনু বা রিবন বারে মাউসের কার্সার নেওয়ার পরে এমন রূপ বা আইকনে পরিবর্তীত হয়। এটির কাজ হচ্ছে সাধারণত কোনকিছু নির্বাচন করা। এক্সেলের মধ্যে তেমনি এটি মেনু বা ট্যাব এবং রিবন এর কমান্ড নির্বাচন করার কাজে ব্যবহৃত হয়।

Column Resize: উপরের স্ক্রিনশটের মত মাউসের কার্সারটির নাম হচ্ছে কলাম রিসাইজ। এটি মূলত আপনি যখন মাউসের কার্সারটি এক্সেল ওয়ার্কশিটের টপ বা উপরের বর্ণবাচক বারের দুই কলামের মাঝ বরাবর নিবেন তখন এইরকম রূপ বা আইকন পরিবর্তীত হবে। এটির কাজ হচ্ছে একটি নির্দিষ্ট কলাম বা কয়েকটি নির্বাচনকৃত কলামের প্রস্থ বৃদ্ধি বা হ্রাস করা।

Row Resize: উপরের স্ক্রিনশটের মত মাউসের কার্সারটির নাম হচ্ছে রো রিসাইজ। এটি মূলত আপনি যখন মাউসের কার্সারটি এক্সেল ওয়ার্কশিটের লেফট বা বামদিকের সংখ্যাবাচক বারের দুই রো এর মাঝ বরাবর নিবেন তখন এইরকম রূপ বা আইকন পরিবর্তীত হবে। এটির কাজ হচ্ছে একটি নির্দিষ্ট রো বা সারির অথবা কয়েকটি রো বা সারি এর উচ্চতা বাড়ানো বা কমানো।
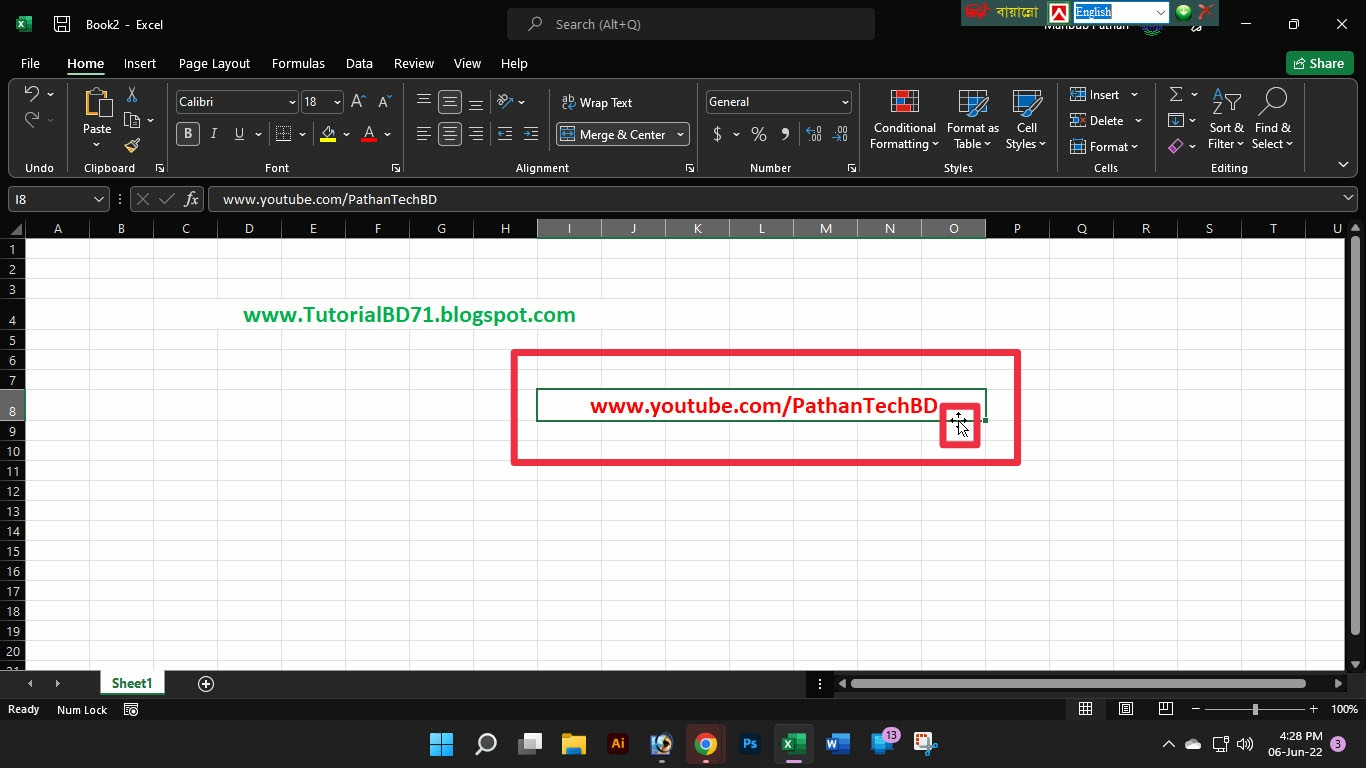
Move Selected Cells: উপরের স্ক্রিনশটের মত মাউসের কার্সারটির নাম হচ্ছে মুভ সিলেক্টেড সেলস। এক্সেল ওয়ার্কশিটের কোন সিলেক্টকৃত সেল বা ঘরের বর্ডারের যেকোন দিকের রেখার বা দাগের উপর মাউসের কার্সারটি নিলে এর রূপ বা আইকন পরিবর্তন হবে। এর কাজ হচ্ছে সিলেক্টকৃত সেল বা ঘরের লেখা বা ডাটা এই সেল বা ঘর থেকে সরিয়ে অন্য কোন সেল বা ঘরে নেওয়া।

Copy Selected Cells: উপরের স্ক্রিনশটের মত মাউসের কার্সারটির নাম হচ্ছে কপি সিলেক্টেড সেলস। এক্সেল ওয়ার্কশিটের সিলেক্টকৃত কোন সেল বা ঘরের উপর মাউসের কার্সার রেখে কিবোর্ড থেকে কন্ট্রোল কি বা বাটন চাপলে এর রূপ বা আইকন এইরকম হয়। এর কাজ হচ্ছে সিলেক্টকৃত সেল বা ঘরের লেখা বা ডাটাকে অন্য কোন সেল বা ঘরে কপি অর্থাৎ এর নকল তৈরি করা।
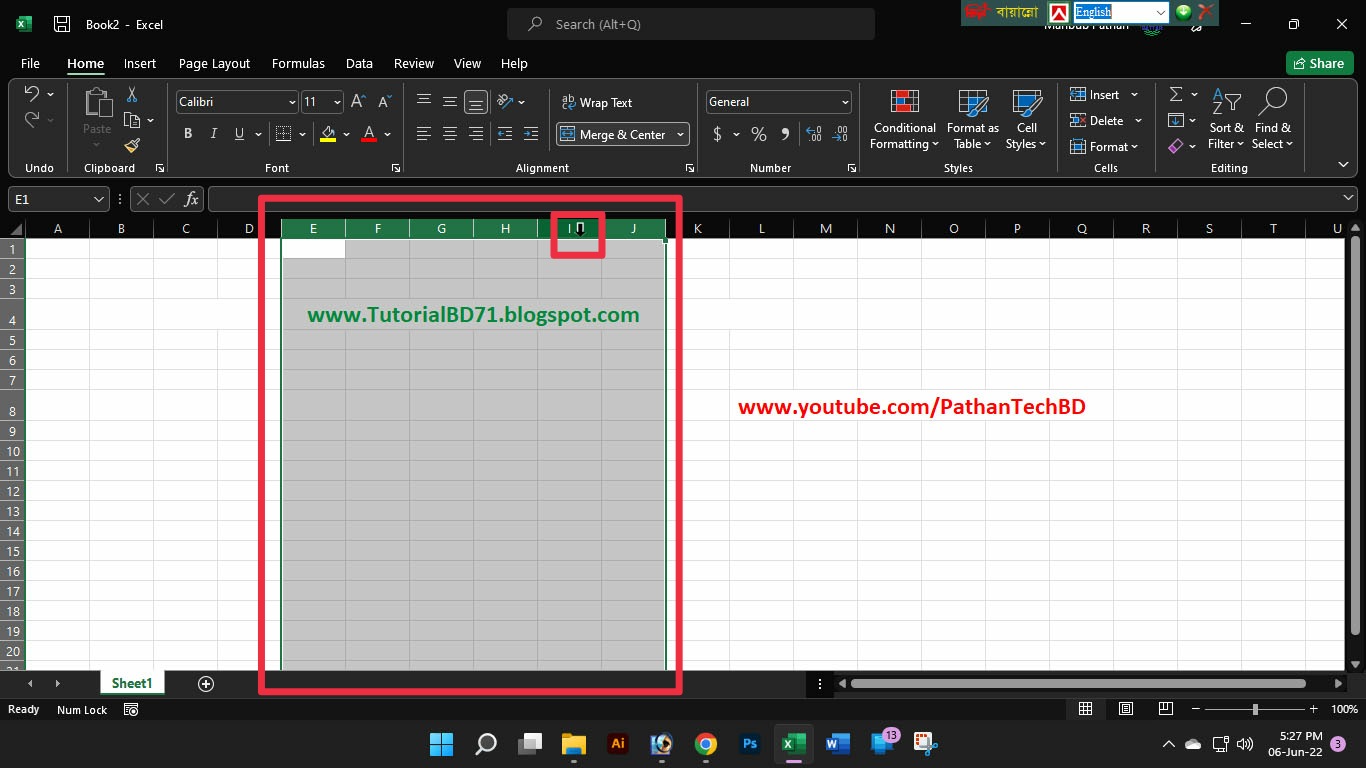
Select Entire Column: উপরের স্ক্রিনশটের মত মাউসের কার্সারটির নাম হচ্ছে সিলেক্ট এনটায়ার কলাম। এক্সেল ওয়ার্কশিটের টপ বা উপরের বর্ণবাচক বারের কলামের উপর ক্লিক করলে এই রকম রূপ বা আইকন আসে। এর কাজ হচ্ছে নির্দিষ্ট কলাম বা একাধিক কলাম নির্বাচন করা।
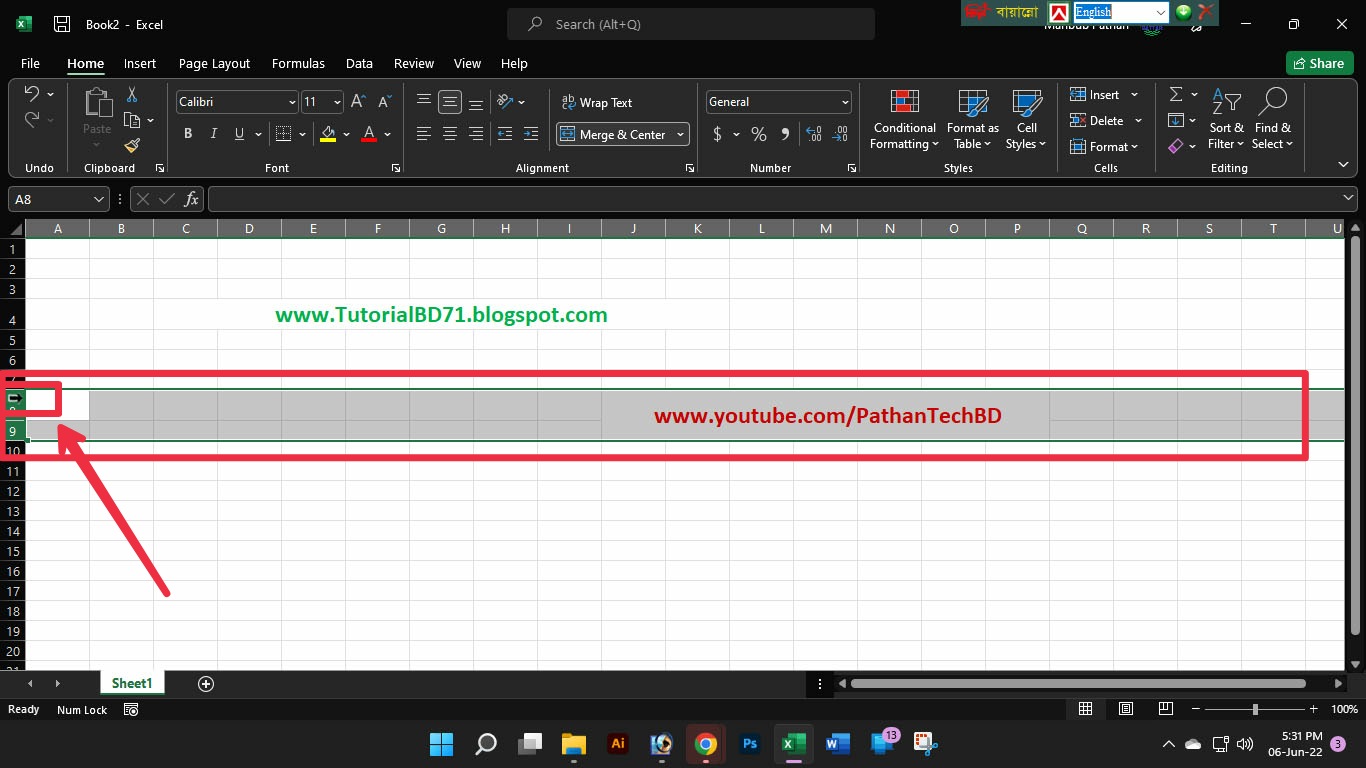
Select Entire Row: উপরের স্ক্রিনশটের মত মাউসের কার্সারটির নাম হচ্ছে সিলেক্ট এনটায়ার রো। এক্সেল ওয়ার্কশিটের লেফট বা বামপাশের সংখ্যাবাচক বারের রো বা সারির উপর ক্লিক করলে এই রকম রূপ বা আইকন আসে। এর কাজ হচ্ছে নির্দিষ্ট রো বা সারি অথবা একাধিক রো বা সারি নির্বাচন করা।
বলতে বলতে আজকের পোস্টের বিষয়ের একদম শেষপ্রান্তে চলে এসেছি। আশা করি যারা মাইক্রোসফট এক্সেল ব্যবহারকারী আছেন তাদের জন্য এই পোস্টটি উপকারে আসবে। যদি আগে থেকে জেনে থাকেন তাহলে তো ভালোই। আর যদি আজকে আমার এই পোস্টের মাধ্যমে জেনে থাকেন তাহলেই আমার আমার এই পোস্ট লেখার স্বার্থকতা।
আপনাদের সুবিধার্থে আমি আমার টিপস এন্ড ট্রিকসগুলি ভিডিও আকারে শেয়ার করার জন্য একটি ইউটিউব চ্যানেল তৈরি করেছি। আশা করি চ্যানেলটি Subscribe করবেন।
সৌজন্যে : বাংলাদেশের জনপ্রিয় এবং বর্তমান সময়ের বাংলা ভাষায় সকল গুরুত্বপূর্ণ বিষয়ক টিউটোরিয়াল সাইট – www.TutorialBD71.blogspot.com নিত্যনতুন বিভিন্ন বিষয়ে টিউটোরিয়াল পেতে সাইটটিতে সবসময় ভিজিট করুন।
The post Excel এর মধ্যে স্থান বেদে মাউসের কার্সারের নাম এবং কাজ জেনে নিন। appeared first on Trickbd.com.
from Trickbd.com https://ift.tt/9amVORY
via IFTTT
No comments:
Post a Comment