হ্যাল্লো প্রো ভাইয়েরা কেমন আছেন সবাই, আজকে আমাদের আলোচনার বিষয় হলো উইন্ডোজ! নামটা শুনলেই কেমন একটা ভাব আসে, তাই না? কম্পিউটারের জাদুঘর! আজকাল ৯০% কম্পিউটার ইউসাররাই এই জাদুঘরটাই অর্থাৎ উইন্ডোস অপারেটিং সিস্টেমটাই ব্যবহার করে।
আজকে আমরা আপনাদের জন্য এই আর্টিকেলের মাধ্যমে নিয়ে এসেছি এমন 6টি দারুণ Windows 10 শর্টকাট টিপস যা আপনাকে Windows 10 ব্যবহার করতে অনেক সাহায্য করবে।
১. উইন্ডোজ 10-এ স্ক্রিন রেকর্ড – উইন্ডোজ 10-এ কীভাবে স্ক্রিন রেকর্ড করবেন?
জানেন কি? আপনার উইন্ডোজ ১০ অপারেটিং সিস্টেমের ভিতরেই একটা স্ক্রিন রেকর্ডার আছে! কীবোর্ড থেকে Windows + Alt + R এই তিনটা কি টিপলেই রেকর্ডিং চালু হয়ে যাবে। এভাবে আপনি যেকোনো সফটওয়্যার, যেমন MS Word, গুগল ক্রোম বা যেকোনো এপ্লিকেশন এর স্ক্রিন রেকর্ডিং করতে পারেন।
কীবোর্ড এ Windows + Alt + R টিপলেই স্ক্রিন রেকর্ডিং চালু হয়ে যাবে। আবার এই তিনটা বাটন একসাথে চাপ দিলে, আগের রেকর্ডিং বন্ধ হয়ে নতুন রেকর্ডিং চালু হবে।
ঠিক আছে, রেকর্ডিংটা হয়ে গেলো, কিন্তু এটা কোথায় যায়? মানে রেকর্ডিং করা ফাইলটা কোথায় সেভ হবে। এটা হয়তো আপনার একটু ভাবাচ্ছে।
রেকর্ডিং করা ফাইল তা সাধারণত আপনার কম্পিউটারের ফাইল ম্যানেজারের Videos শর্টকাটের ক্যাপচার ফোল্ডার এ থাকে।
২. ভয়েস টাইপিং করুন – উইন্ডোজ ১০ এ কীভাবে ভয়েস টাইপিং করবেন?
আপনি যদি কম্পিউটারে হাতে টাইপ করতে করতে ক্লান্ত হয়ে পড়েন, তাহলে উইন্ডোজ ১০ আপনার জন্য নিয়ে এসেছে এক চমৎকার সমাধান। যার সাহায্যে আপনাকে আর হাত দিয়ে টাইপ করতে হবে না। এই সুবিধাটিকে বলা হয় – ভয়েস টাইপিং।
হ্যাঁ, আপনি হাতে টাইপ না করেই উইন্ডোজ ১০ কম্পিউটারে ভয়েস টাইপ করে আপনার যেকোনো টেক্সট ডকুমেন্ট রেডি করতে পারেন।
উইন্ডোজ ১০ এ ভয়েস টাইপিং করতে প্রথমে আপনার কম্পিউটারে MS Word খুলুন। এর পরে, কীবোর্ডের সাহায্যে একই সাথে Windows + H চাপুন। আপনি এটি করার সাথে সাথে আপনার সামনে একটি ছোট বার উপস্থিত হবে। যার মধ্যে একটি মাইক আইকন দেখতে পাবেন। এই মাইকটির আইকনে ক্লিক করে আপনি ভয়েস টাইপিং মোড চালু করুন। এবং তারপর কথা বলে টাইপ করা শুরু করুন।
ধাপ ১:
- Start মেনুতে ক্লিক করুন।
- Settings
- Time & Language অপশনে ক্লিক করুন।
- Language & Region এ যান।
ধাপ ২:
- Preferred languages তালিকায় আপনার পছন্দের ভাষা খুঁজুন।
- Add a language বোতামে ক্লিক করুন।
ধাপ ৩:
- আপনি যে ভাষাটি ইনস্টল করতে চান সেটি সার্চ করুন।
- Next বোতামে ক্লিক করুন।
ধাপ ৪:
- আপনি যে ভাষা ব্যবহার করতে চান সেগুলি ইনস্টল করে নিন।
- টাস্কবারেরকোণায় থাকা language switche ক্লিক করুন।
- Windows logo key + Spacebar টিপুন।
- আপনার ল্যাঙ্গুয়েজে সুইচ হয়ে যান।
৩. স্ক্রিনশট নিন – উইন্ডোজ ১০ এ কীভাবে স্ক্রিনশট নেওয়া যায়?
শুধু মোবাইলেই নয়, আপনার কম্পিউটার এবং ল্যাপটপেও ছবি তোলা সম্ভব। এখানে পার্থক্য শুধু এই যে, কম্পিউটার শুধুমাত্র তার নিজের ছবি তুলবে, আপনার নয়। তাহলে আসুন জেনে নিই কিভাবে আপনি আপনার কম্পিউটারে স্ক্রিনশট নিতে পারেন এবং এটি ব্যবহার করতে পারেন।
আপনি যদি পুরো স্ক্রিনের একটি ছবি তুলতে চান, কীবোর্ডের “প্রিন্ট স্ক্রিন” বোতামটিপেএটিকরতেপারেন।
যদি আপনি কেবল স্ক্রিনের একটি নির্দিষ্ট অংশের ছবি নিতে চান, তাহলে –
- কীবোর্ডে Windows + Shift + S টিপুন।
- এটি উইন্ডোজ স্নিপ টুলবার খুলবে।
- আপনি যে অংশের স্ক্রিনশট নিতে চান সেটি সিলেক্ট করার জন্য আপনার মাউসের কার্সার ব্যবহার করুন।
- “Snip Saved to Clipboard” এ ক্লিক করুন।
- স্ক্রিনশটটি আপনার ক্লিপবোর্ডে কপি করা হবে।
- এছাড়া আপনি স্ক্রিনশটটি আপনার ফেলেও সেভ করতে পারবেন।
৪. শর্টকাট দিয়ে উইন্ডোজ এক্সপ্লোরার খুলুন
উইন্ডোজ এক্সপ্লোরার আমাদের কম্পিউটারের ফাইল ম্যানেজার, যা আমরা বারবার ব্যবহার করি। তাই শর্টকাট ব্যবহার করে এটি খোলা অনেক সহজ।
Windows + E: এটি সবচেয়ে সহজ এবং দ্রুততম শর্টকাট। Windows 10-এ, কীবোর্ডে Windows + E টিপলেই ফাইল এক্সপ্লোরার খুলে যাবে।
৫. উইন্ডোজ সেটিংস খোলার শর্টকাট
Windows + I: এটি সবচেয়ে সহজ এবং দ্রুততম শর্টকাট। Windows 10-এ, কীবোর্ডে Windows + I টিপলেই উইন্ডোজ সেটিংস খুলে যাবে।
৬. Snap ব্যবহার করে উইন্ডো সাজান
Snap ব্যবহার করে আপনি সহজেই আপনার উইন্ডোগুলি সাজাতে পারেন। এটি করার জন্য, Win + Left/Right Arrow চাপুন। এটি আপনার উইন্ডোটিকে স্ক্রিনের অর্ধেক অংশে স্থাপন করবে। আপনি Win + Up/Down Arrow চেপে উইন্ডোগুলি উপরে বা নীচে সাজাতে পারেন।
তাহলে, এই ৫টা টিপসের সাহায্যে আপনার উইন্ডোজ ১০ এর কাজ আরও মজার আর সহজ হয়ে যাবে! বন্ধুদের সাথে এই আর্টিকেলটি শেয়ার করবেন, যাতে সবাই লাভবান হতে পারে।
আমার এই আর্টিকেলটি পড়ার জন্য আপনাকে অসংখ্য ধন্যবাদ। আপনার যদি ভালো লেগে থাকে, তাহলে আপনার প্রিয়জনদের সাথে শেয়ার করে তাদেরও এই সম্পর্কে জানান। TrickBD-তে আরও অনেক কম্পিউটার ট্রিক এবং SEO টিপস সম্পর্কে জানতে পারবেন, যা আপনাদের অবশ্যই ভালো লাগবে।
The post উইন্ডোজ 10 এর 5 টি সেরা শর্টকাট টিপস appeared first on Trickbd.com.
from Trickbd.com https://ift.tt/zN6xrRv
via IFTTT

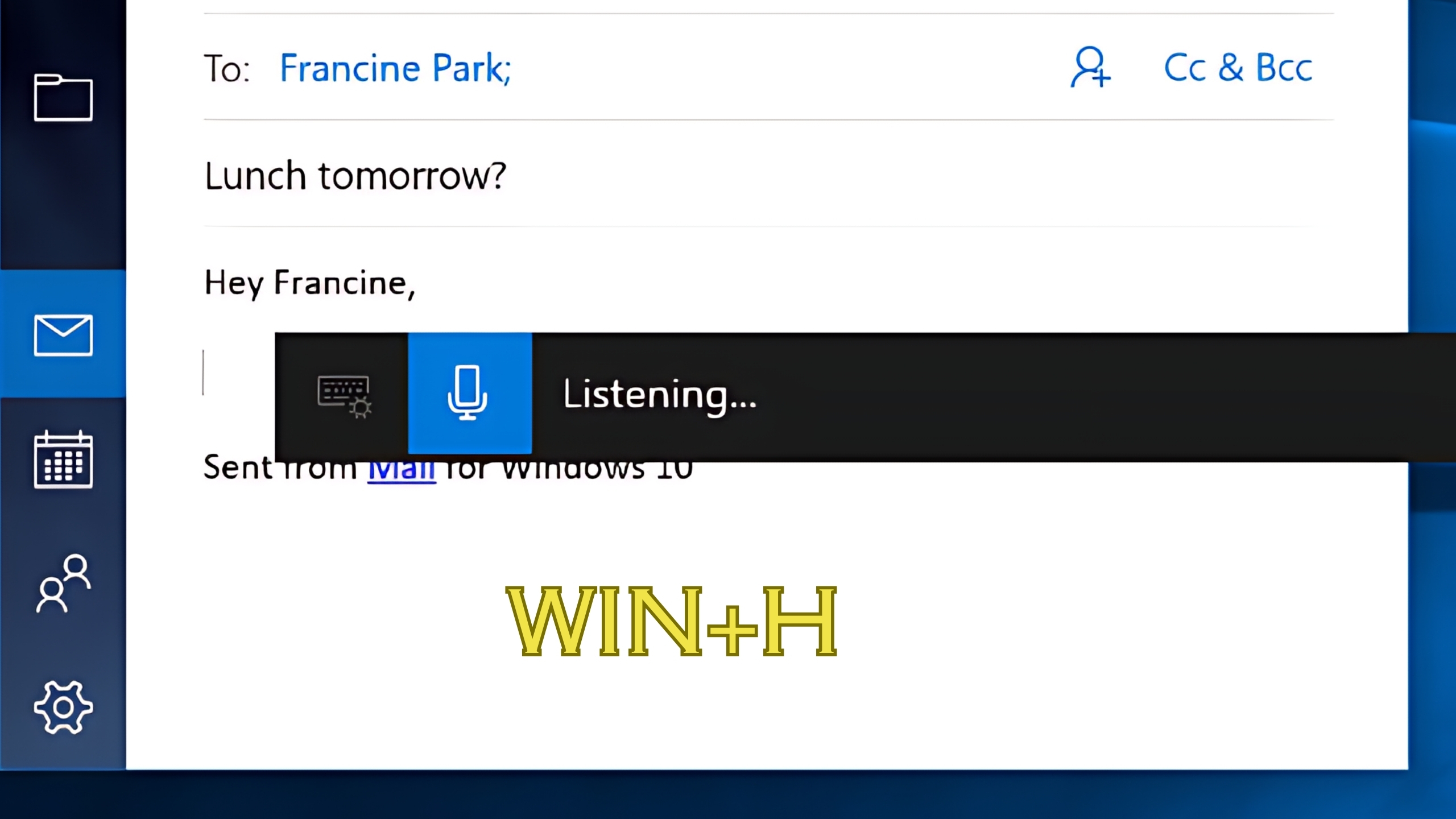
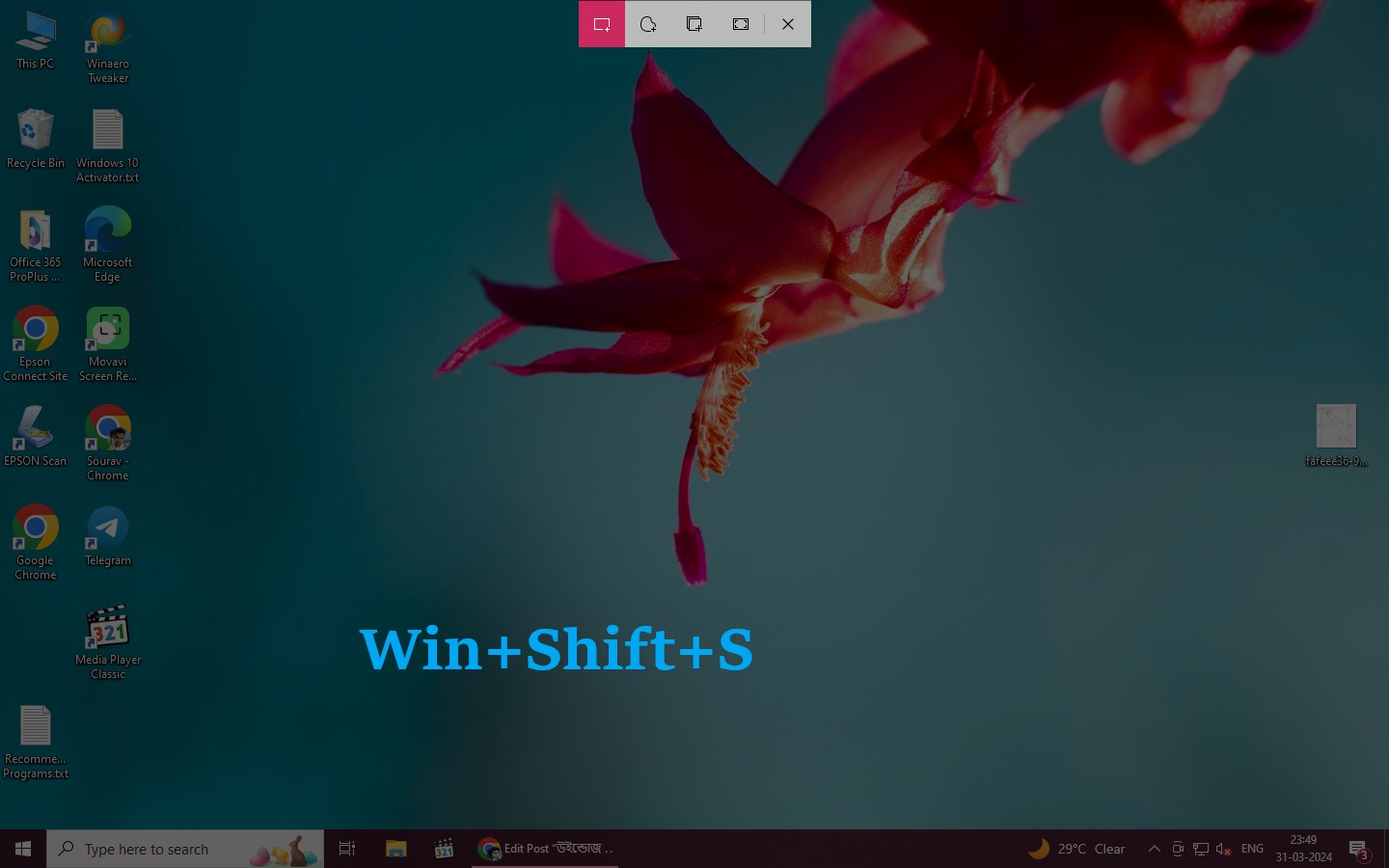
No comments:
Post a Comment