বাংলা ভাষায় এক্সেল টিউটোরিয়ালের উপর আজকে আমি আপনাদের সামনে ৩য় পর্ব নিয়ে হাজির হয়েছি। এক্সেলের এর আগের পর্বগুলিতে আমরা এক্সেল প্রোগ্রামের পরিচিতি ও চালু এবং বন্ধ করার বিষয় নিয়ে বিস্তারিত আলোচনা করেছিলাম। এক্সেলের উপর আজকের এই টপিকে আমরা মূলত এক্সেল প্রোগ্রাম চালু করার পর যে ইন্টারফেস বা স্ক্রিনটি দেখা যায় সেটি নিয়ে বিস্তারিত আলোচনা করবো। আপনারা যারা এক্সেলের উপর তৈরি করা আগের দুটি পর্ব মিস করেছেন তারা সে দুটি নিচের লিংক থেকে দেখে নিতে পারেন।
Microsoft Excel – এর পর্বগুলির তালিকাঃ
- পর্ব-০১ : Microsoft Excel – মাইক্রোসফট এক্সেল পরিচিতি। (পর্ব-০১)
- পর্ব-০২ : Microsoft Excel – মাইক্রোসফট এক্সেল প্রোগ্রাম চালু করা ও বন্ধ করা। (পর্ব-০২)
মাইক্রোসফট এক্সেল স্টার্ট স্ক্রিনঃ
মাইক্রোসফট এক্সেল প্রোগ্রামটি চালু করার পর সর্বপ্রথম যে স্ক্রিনটি আসবে সেটিকে স্টার্ট স্ক্রিন বা এক্সেল স্ক্রিন বলে। এক্সেল প্রোগ্রাম চালু করার পর যে স্ক্রিনটি আসবে তা ঠিক উপরের স্ক্রিনের মতো। এখানে আলাদা আলাদাভাবে কয়েকটি বিষয় রয়েছে যেগুলি সম্পর্কে আমরা নিচ থেকে জেনে নিবো।
উইন্ডো কন্ট্রোল বা Close, Maximize ও Minimize বাটনঃ
কম্পিউটারের প্রত্যেকটি প্রোগ্রামের ক্ষেত্রে উইন্ডো কন্ট্রোল বা Close, Maximize ও Minimize বাটন থাকে। তারই পরিপ্রেক্ষিতে এক্সেল প্রোগ্রামেও এই তিনটি বাটন রয়েছে। ক্লোজ বাটন দিয়ে এক্সেল প্রোগ্রামকে পুরোপুরি বন্ধ করে দেওয়ার জন্য ব্যবহার করা হয়। ম্যাক্সিমাইজ বা রিস্টোর বাটন দিয়ে এক্সেল প্রোগ্রামকে ফুল স্ক্রিন থেকে এর আকৃতি ছোট করা যায় আবার বড়ও করা যায়। সাথে অন্য প্রোগ্রাম এক স্ক্রিনের মধ্যে ব্যবহার করা যায়। মিনিমাইজ বাটন দিয়ে এক্সেল প্রোগ্রামটি চালু অবস্থায় রেখে বন্ধ না করে টাস্কবারে রাখা যায়।
আপকামিং ফিচার ও অ্যাকাউন্টঃ
স্ক্রিনশটে চিহ্নিত (1) আইকনটির নাম হচ্ছে আপকামিং ফিচার। যার মাধ্যমে এক্সেল প্রোগ্রামে নতুন কোনো ফিচার বা বৈশিষ্ট্য এসেছে কিনা তা জেনে নিতে পারবেন। তবে এর ইন্টারনেট কানেকশনের প্রয়োজন পড়বে। স্ক্রিনশটে চিহ্নিত (2) অংশে আপনার যদি মাইক্রোসফটের ইমেইল অ্যাকাউন্ট থাকে তাহলে তা এখানে যুক্ত করতে পারেন। যার মাধ্যমে কিছু সুবিধা ভোগ করতে পারবেন।
সার্চ, টাইটেল বার ও কুইক অ্যাক্সেস টুল বারঃ
স্ক্রিনশটে চিহ্নিত (1) অংশে সার্চবার রয়েছে। এটির মাধ্যমে এক্সেল প্রোগ্রামের কোনোকিছু জানা না থাকলে সার্চ দিয়ে জেনে নিতে পারবেন। যেমন কিভাবে কোথায় গিয়ে বা কিভাবে একটি এক্সেল ফাইল খুলবেন তা আপনি জানেন না। সেইক্ষেত্রে এই সার্চবারে গিয়ে Open লিখে সার্চ দিন আর দেখুন ওপেন ফাংশনটি চলে এসেছে। স্ক্রিনশটে চিহ্নিত (2) অংশ টাইটেল বার। এখানে মূলত আপনার ফাইলের নাম দেখাবে। (3) চিহ্নিত অংশকে কুইক অ্যাক্সেস টুলবার বলে। এটিতে থাকা বিভিন্ন বাটনের মাধ্যমে দ্রুত কিছু কাজ সম্পাদন করা যাবে। যেমন নতুন ফাইল নেওয়া, ফাইল সেভ করা, সেভ করা ফাইল ওপেন করা ইত্যাদি।
ট্যাব, রিবন ও সেকশনঃ
স্ক্রিনশটে চিহ্নিত (1) অংশের হোম, ইনসার্ট, পেজ লেআউট, ফর্মুলাস, ডাটা, রিভিউ, ভিউ, ইত্যাদিকে ট্যাব বলে সম্বোধন করা হয়। আর প্রত্যেকটি ট্যাবের মধ্যে (2) রিবনবার রয়েছে। যেখানে বিভিন্ন ধরনের ফাংশন রয়েছে। আবার রিবনবারের মধ্যে (3) সেকশন রয়েছে। অর্থ্যাৎ রিবনবারকে আলাদা আলাদা করে বিভিন্ন নামে ভাগ করা হয়েছে। যেমন আনডু, ক্লিপবোর্ড, ফন্ট ইত্যাদি।
সেল নেম এবং অ্যাক্টিভ সেল, ফর্মুলা বার ও সেল কন্টেন্টসঃ
সেল নেম, ফর্মুলা বার ও সেল কন্টেন্টস ওয়ার্কশিটের একদম উপরের দিকে রয়েছে। প্রথম চিহ্নিত (1) অংশটি হচ্ছে সেল নেম বক্স, দ্বিতীয় চিহ্নিত (2) অংশটি হচ্ছে ফর্মুলা বার ও তৃতীয় চিহ্নিত (3) অংশটি হচ্ছে কন্টেন্ট সেল। সেল নেম বক্সে মূলত আপনি এখন কোন সেলে আছেন তা জানতে পারবেন যাকে অ্যাক্টিভ সেল (4) বলা হয়। ফর্মুলা বার ও কন্টেন্ট সেল এর মধ্যে আপনি কোনো সূত্র বা কন্টেন্ট লিখতে বা দেখতে পারবেন।
হেডার বা কলাম এবং রোঃ
স্ক্রিনশটে চিহ্নিত অংশ (1) কলাম বলে। যা ইংরেজি বর্ণমালা A থেকে XFD পর্যন্ত মোট ১৬৩৮৪টি পর্যন্ত বৃস্তিত। স্ক্রিনশটে চিহ্নিত অংশ (2) রো বলে। ইংরেজি সংখ্যা 1 থেকে শুরু করে 1048576 সংখ্যা পর্যন্ত বৃস্তিত। আর এই ইংরেজি বর্ণমালা সম্বলিত কলাম এবং ইংরেজি সংখ্যা সম্বলিত রো কে একত্রে হেডার নামেও সম্বোধন করা হয়।
স্ক্রলবারঃ
স্ক্রিনশটে চিহ্নিত (1) অংশকে ভার্টিকাল স্ক্রলবার বলে। যেটির মাধ্যমে আপনি এক্সেল শিটের উপরে নিচে যেতে পারবেন। আর (2) অংশকে হরিজন্টাল স্ক্রলবার বলে। যেটির মাধ্যমে আপনি একটি এক্সেল শিটের ডানে ও বামে যেতে পারবেন।
শিট বা ওয়ার্কশিটঃ
স্ক্রিনশটে চিহ্নিত অংশ (1) শিট যা আলাদা একটি পেজের মতো। (2) চিহ্নিত অংশ হচ্ছে একাধিক শিট নেওয়ার জন্য। (3) চিহ্নিত অংশ হচ্ছে একাধিক শিট থাকলে এক শিট থেকে অন্য শিটে যাওয়ার নেভিগেট টুল।
স্ট্যাটাস বারঃ
স্ক্রিনশটে চিহ্নিত অংশকে স্ট্যাটাস বার বলে। এই স্ট্যাটাস বারের মাধ্যমে পেজ মুড, ও জুম সহ অনেককিছু করা যায়। (1) পেজ মুডের মাধ্যমে আপনি এক্সেল ওয়ার্কশিটের মুড পরিবর্তন করতে পারবেন। (2) জুম অপশনের মাধ্যমে আপনি পেজের জুম ইন এবং আউট করতে পারবেন।
আর এই ছিলো মুলত আমার আজকের এক্সেল এর বাংলা টিউটোরিয়ালের তৃতীয় পর্ব এক্সেল স্ক্রিন এবং ইউজার ইন্টারফেস এর পরিচিতি। আশা করি আজকের টপিকের পুরো বিষয়বস্তু আপনাদের বুঝাতে সক্ষম হয়েছি। আপনাদের যদি আমার এক্সেলের উপর তৈরি করা টিউটোরিয়ালগুলি ভালো লাগে তাহলে পরবর্তী টিউটোরিয়ালটির জন্য অপেক্ষা করুন।
আপনাদের সুবিধার্থে আমি আমার টিপস এন্ড ট্রিকসগুলি ভিডিও আকারে শেয়ার করার জন্য একটি ইউটিউব চ্যানেল তৈরি করেছি। আশা করি চ্যানেলটি Subscribe করবেন।
সৌজন্যে : বাংলাদেশের জনপ্রিয় এবং বর্তমান সময়ের বাংলা ভাষায় সকল গুরুত্বপূর্ণ বিষয়ক টিউটোরিয়াল সাইট – www.TutorialBD71.blogspot.com নিত্যনতুন বিভিন্ন বিষয়ে টিউটোরিয়াল পেতে সাইটটিতে সবসময় ভিজিট করুন।
The post Microsoft Excel – এক্সেল স্টার্ট স্ক্রিন এবং ইউজার ইন্টারফেস পরিচিতি। (পর্ব-০৩) appeared first on Trickbd.com.
from Trickbd.com https://ift.tt/YfwOAJE
via IFTTT

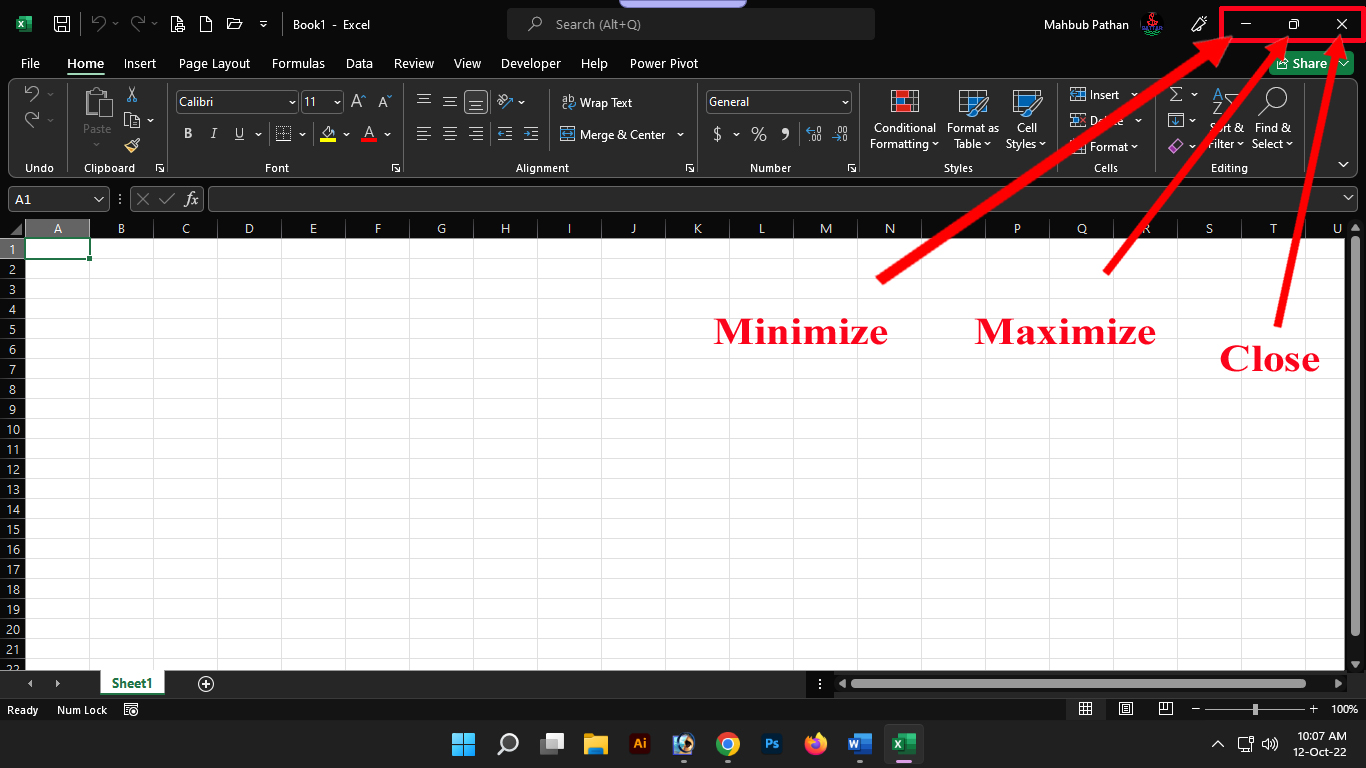
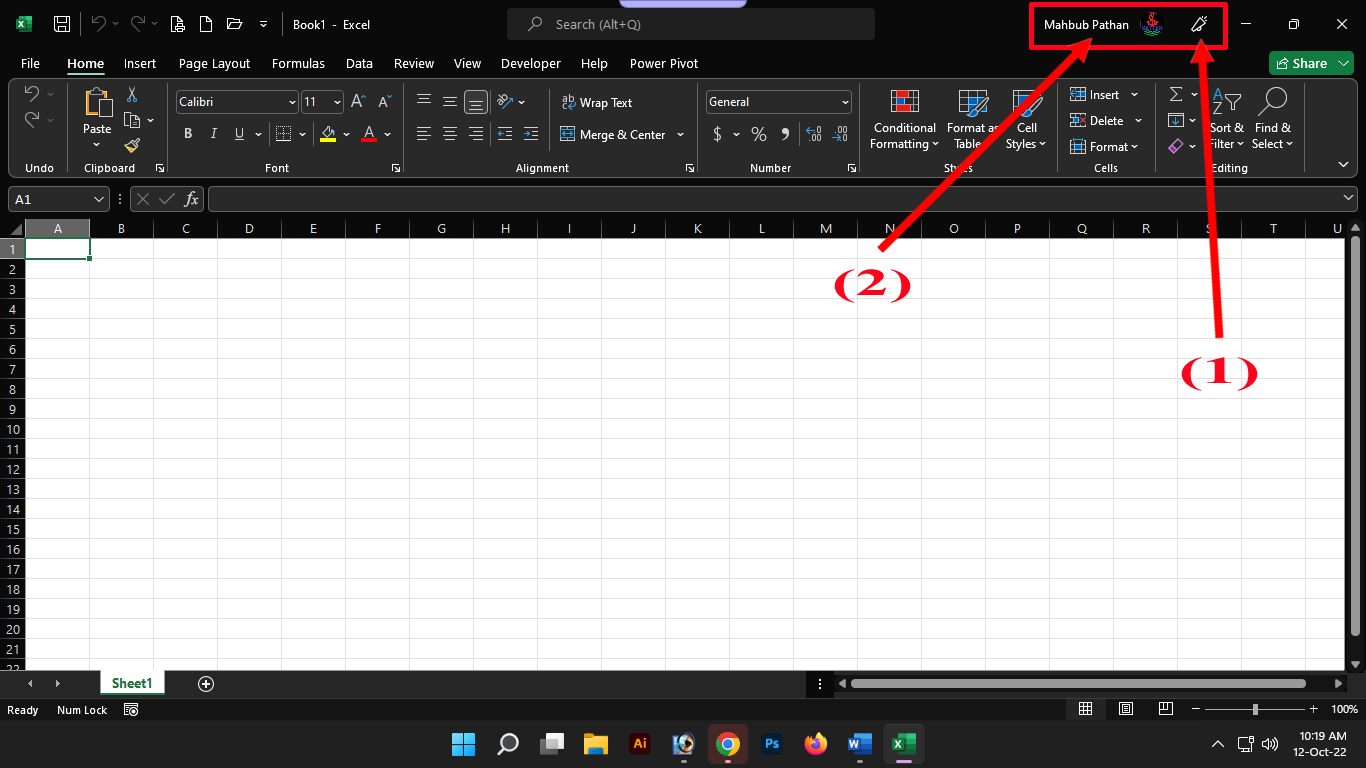
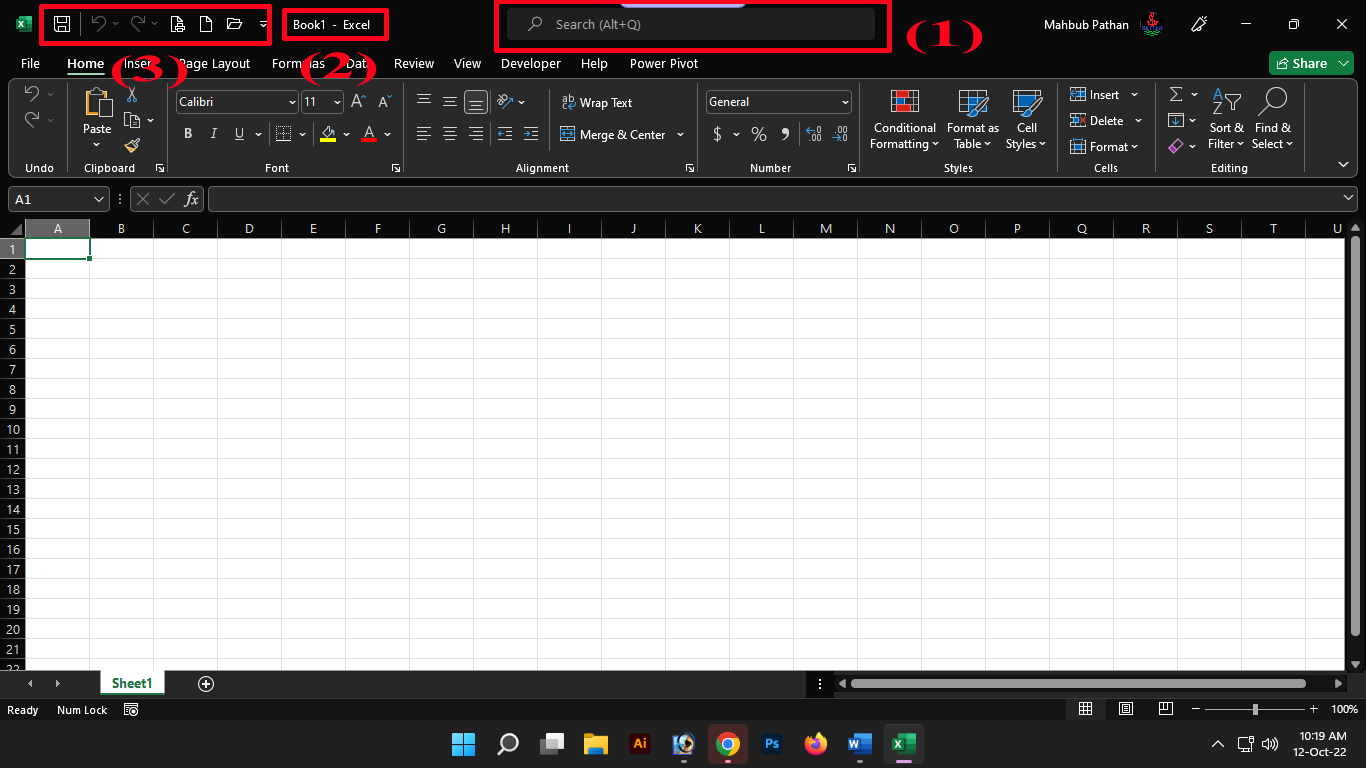
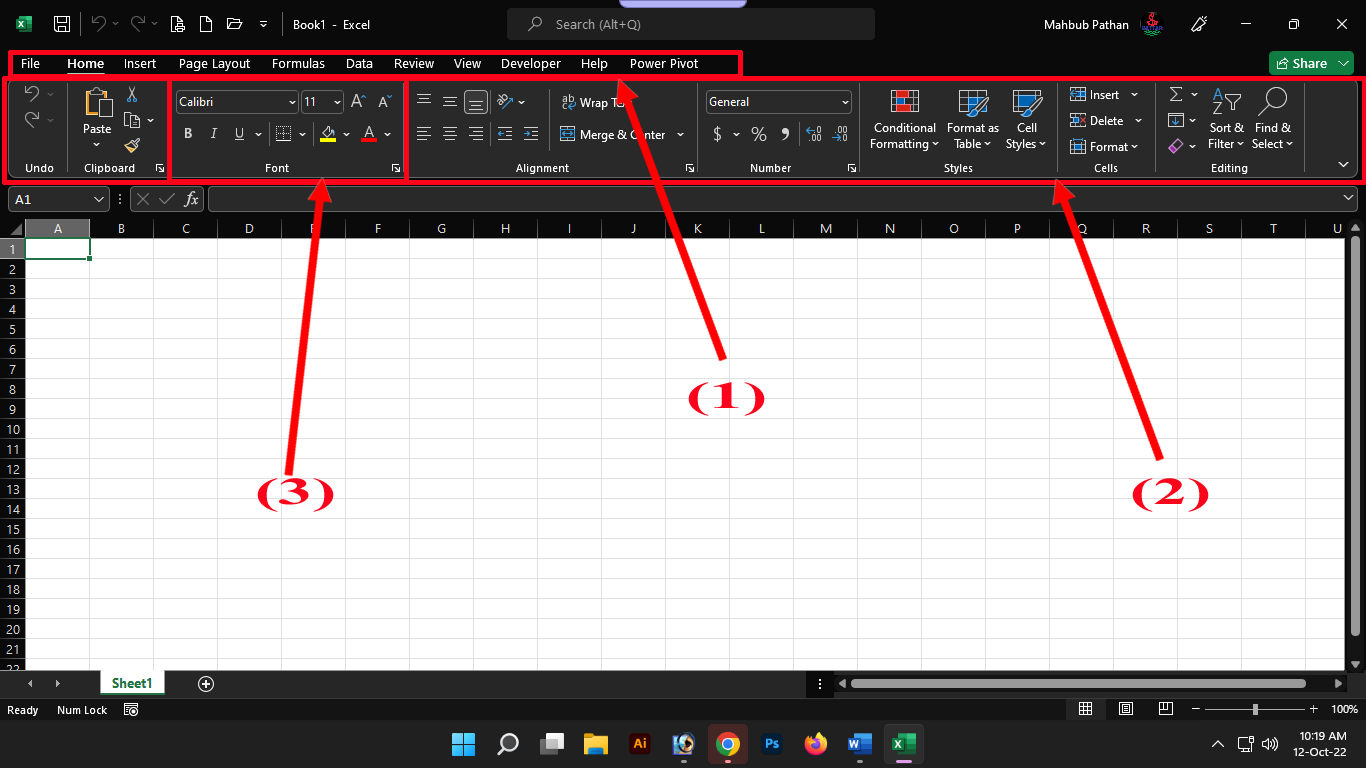
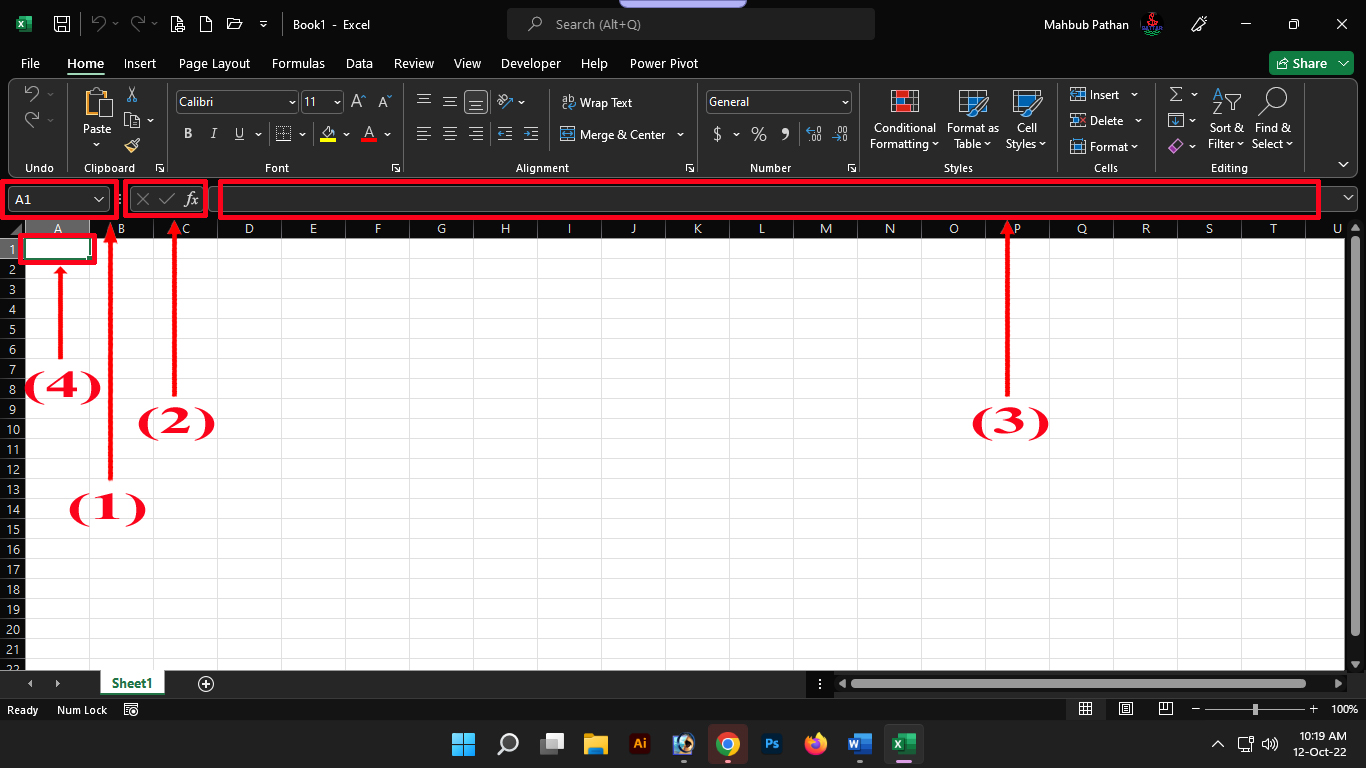
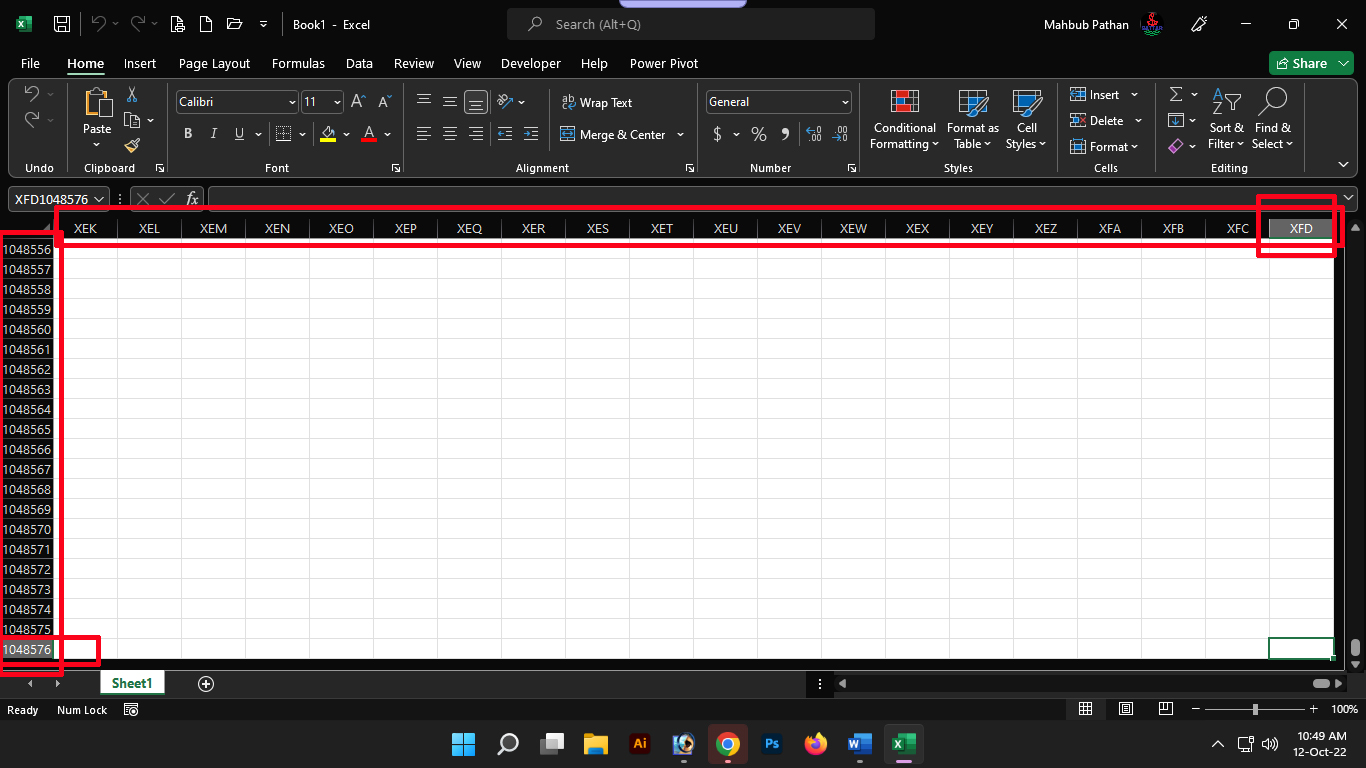
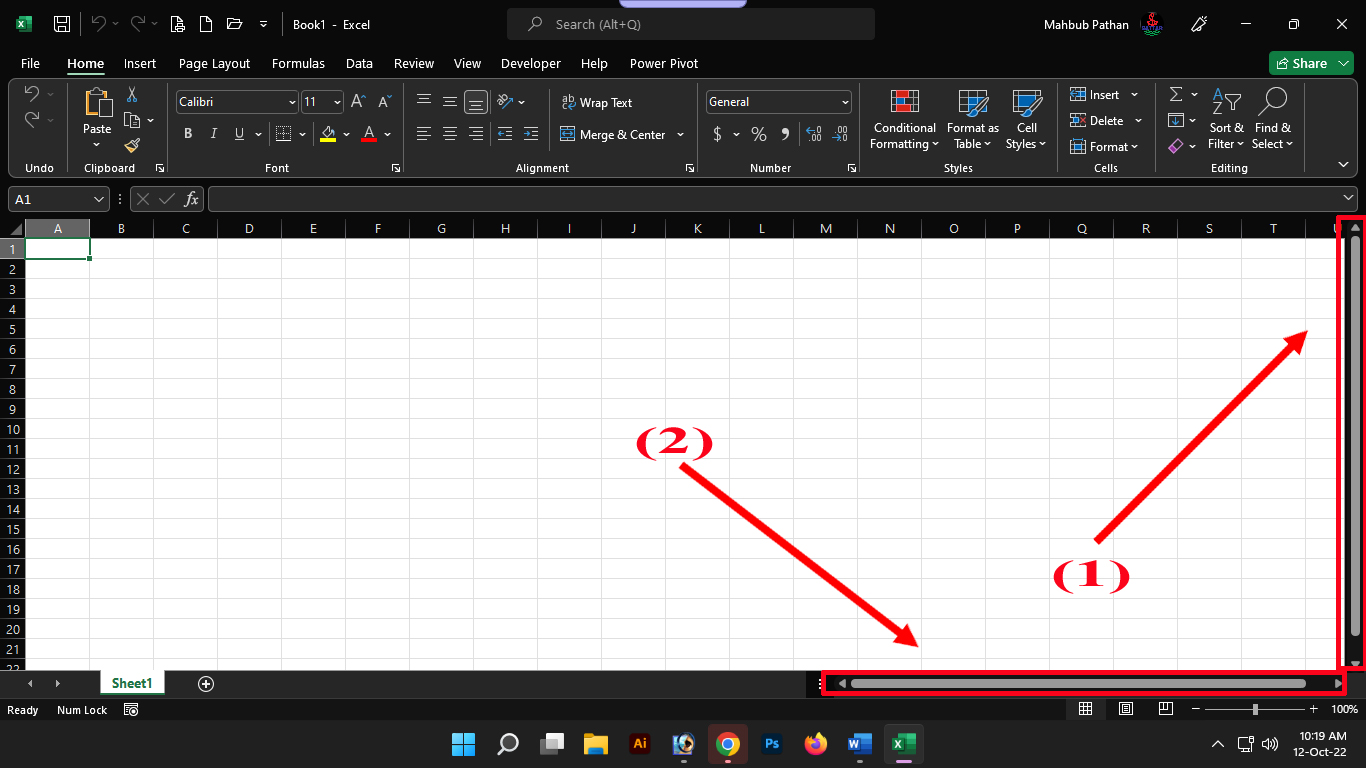
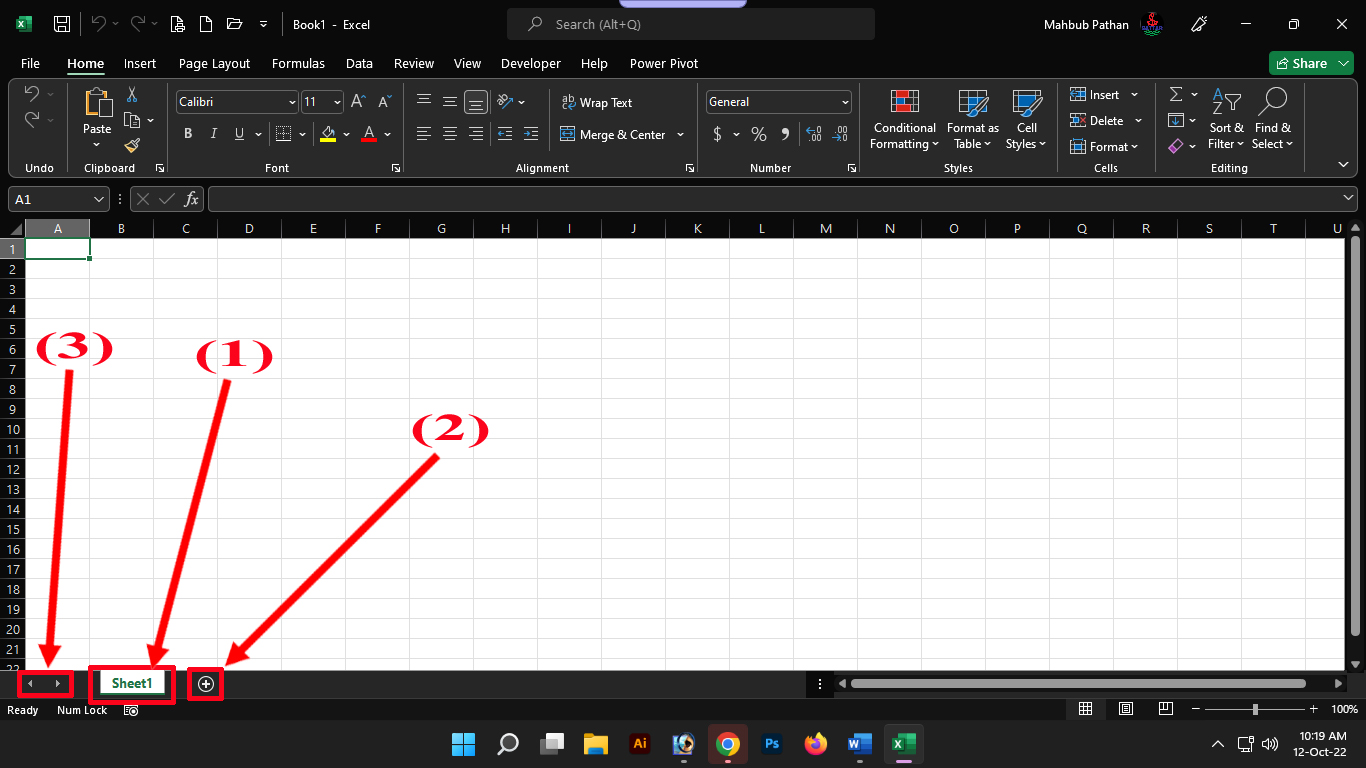
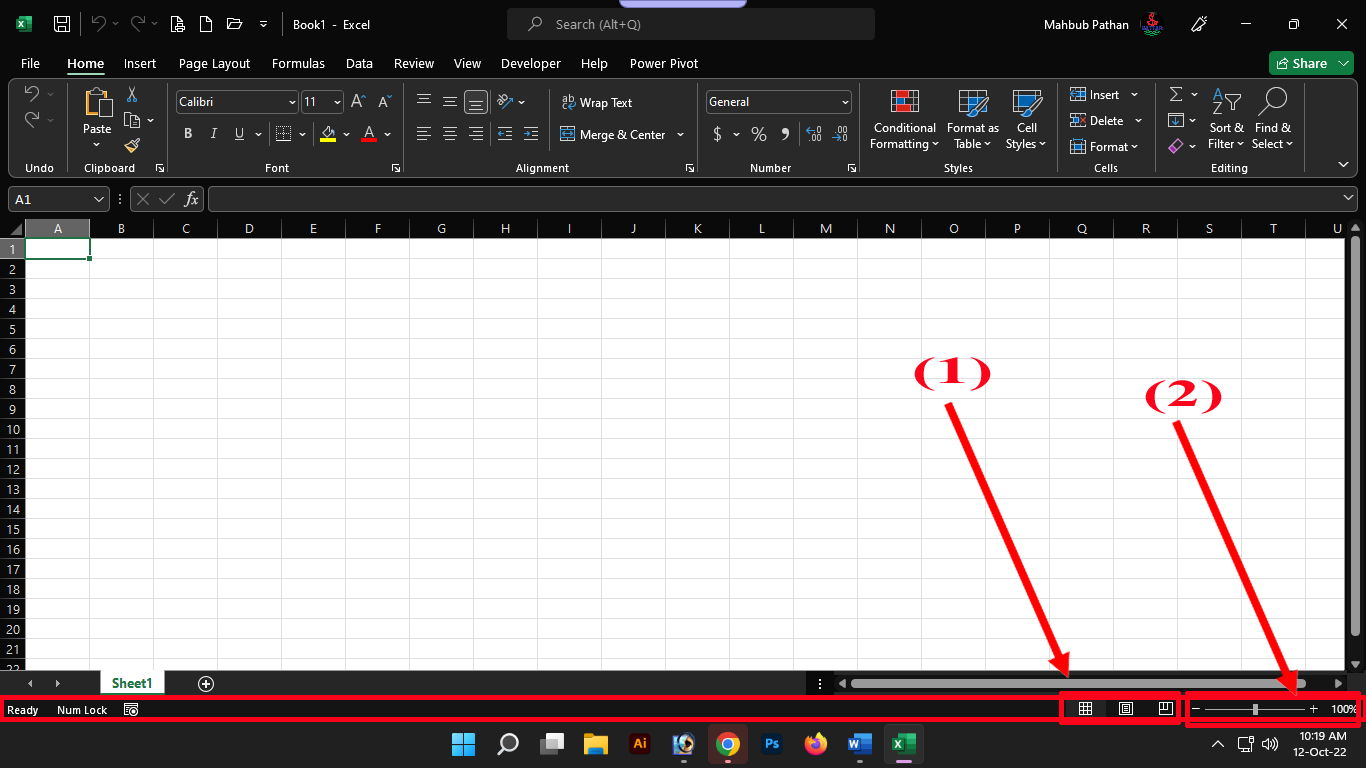
No comments:
Post a Comment